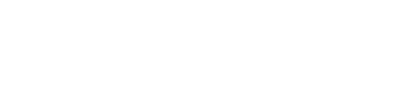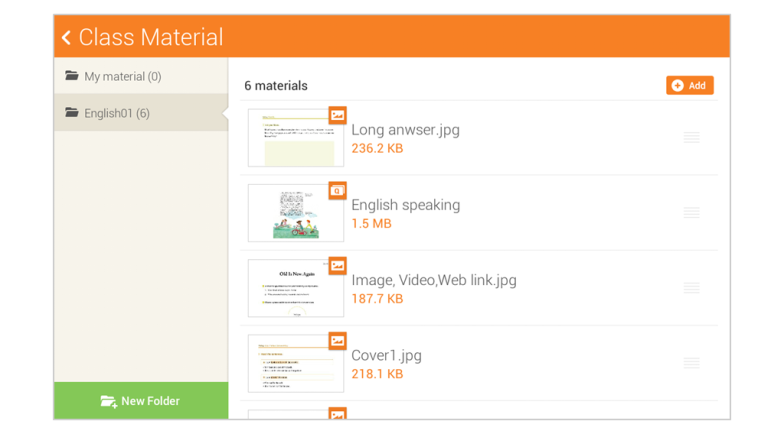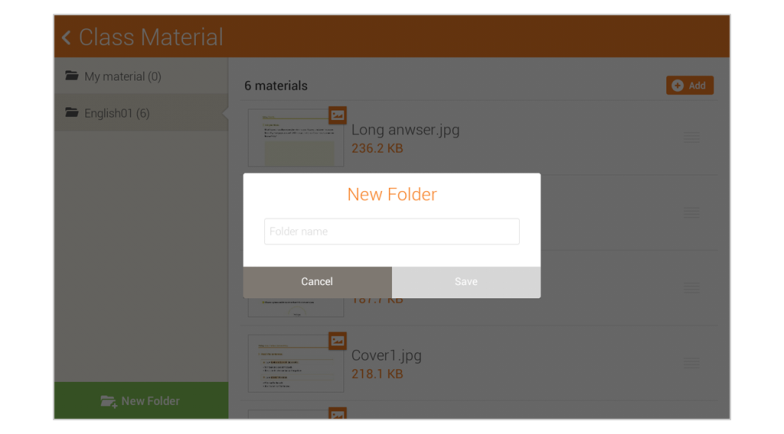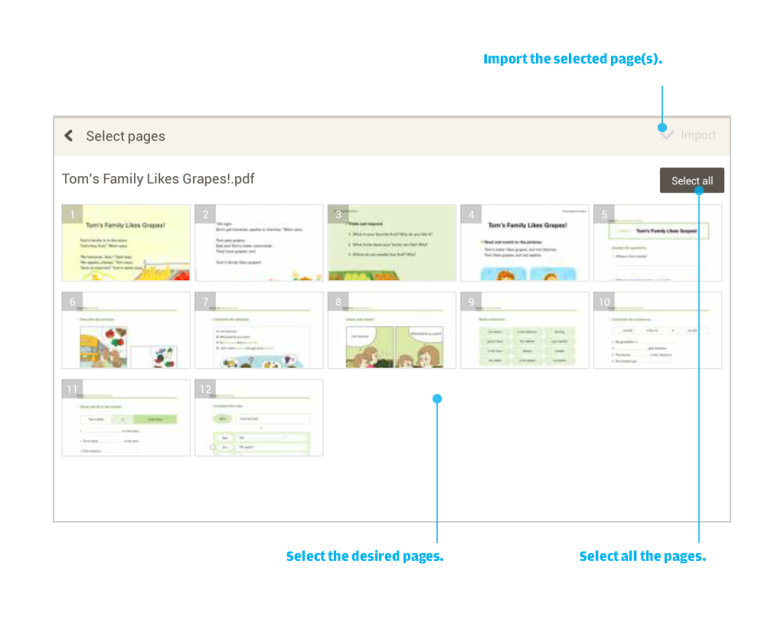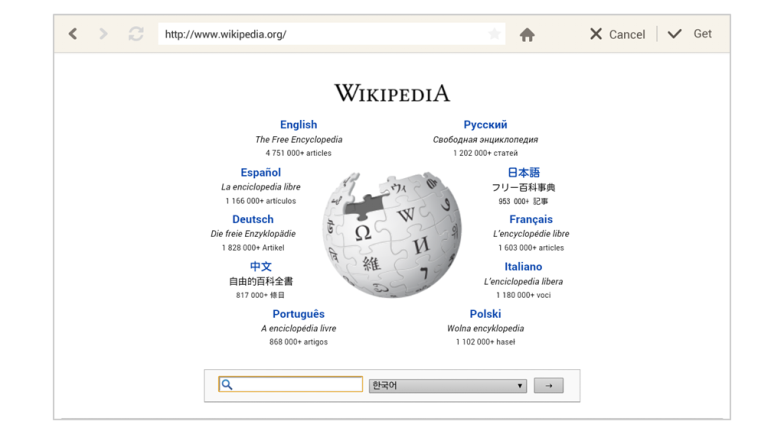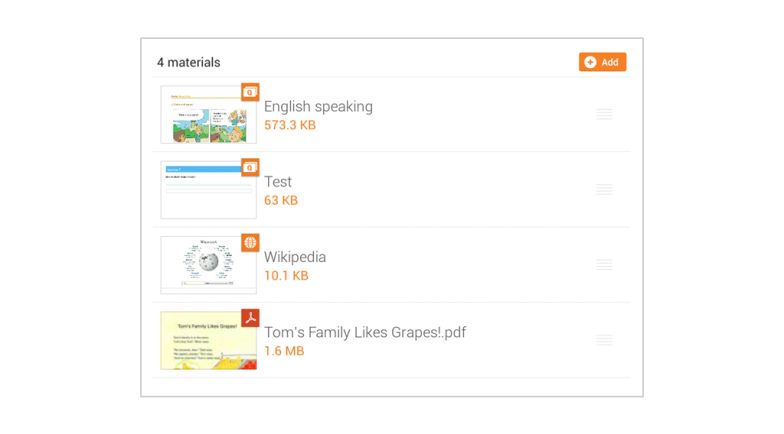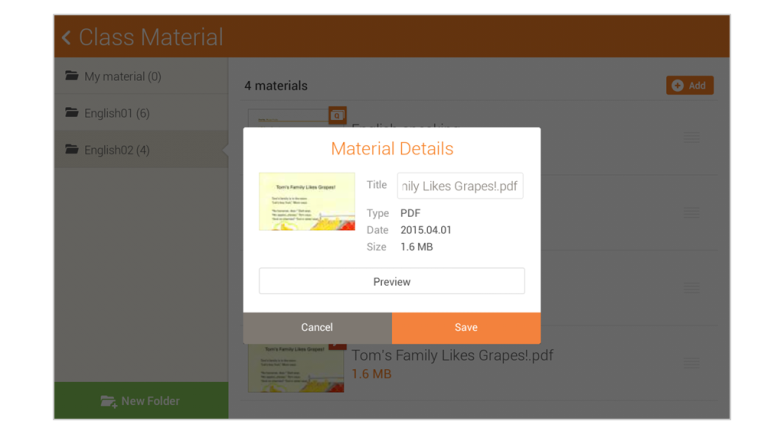The materials to be used for class can be managed by separating them into folders. In Loudclass Flex, slides can be easily created, and by adding them to class materials, they can be easily accessed during class.
Adding folders
The My material folder is provided by default, and additional folders can be added.
1. Select New Folder
2. Input the desired name in the pop-up.
3. Select save and the folder will be created.
Tip: Save the folder name the same as the class name to access materials faster.
Adding active slides and tests
In Loudclass Flex, slides can be easily created by utilizing templates, multimedia and questions.
1. Select the folder for adding the active slide.
2. Select the Add button on the right side and select New slide to create slides or select New test to create a time-based test.
3. Create slides using the included functions in the active slide builder and when it is finished, the slides will be added to the list.
Adding multimedia contents
Multimedia saved on the tablet, such as PDF, image, video, audio, PPT, word, and excel files can be added.
1. Select the folder for adding multimedia content
2. Select the Add button on the right side and select Import file
3. Search for and select the file using the explorer and select the done button
4. The importing process will begin for the selected file.
- PDF: Select the desired pages to import from the whole file and select the Import button.
- Image Contents: No additional steps are required.
5. After import, a pop-up will appear with information and an option for changing the title. Check the default title and change it if needed.
Note: By default, the title is the same name as the file.
6. Select the Done button and the material will be added.
Adding website bookmarks
Website bookmarks to be used for class can be added.
1. Select the folder for adding the bookmark.
2. Select the Add button on the right side and select Bookmark
3. Input the desired URL in the Web Viewer and select the Go button.
4. Navigate to the page to the bookmarked and select the Get button.
5. In the title pop-up, check the default title and change it if needed.
6. Select the Save button and the bookmark will be added to the list.
Opening and editing content
The added slides and content are designated by different icons and they are displayed different depending on the file type.
- Active Slide/ Test: Runs Active Slide Builder.
- PDF, Image, Bookmark: Selecting the preview button from the Material Details pop-up will run the Flex viewer.
- Video, Audio and unsupported content: Selecting the preview button from the Material Details pop-up will run an external viewer.