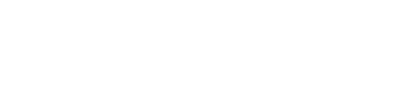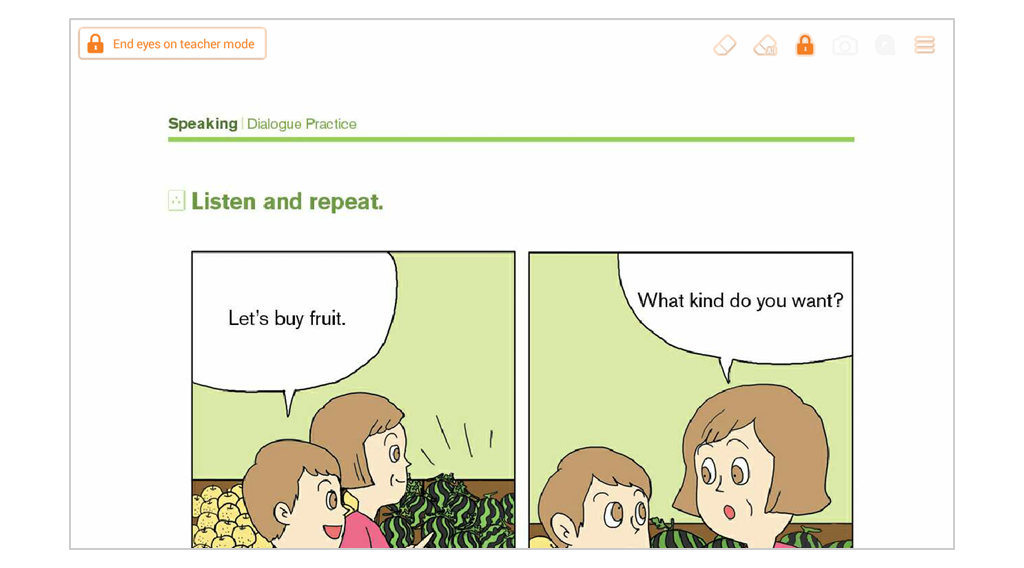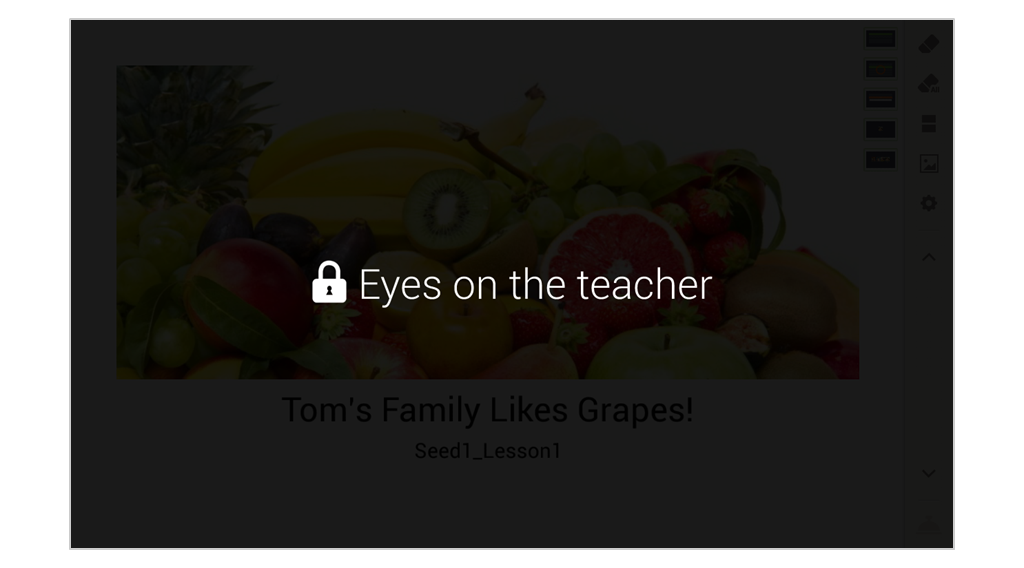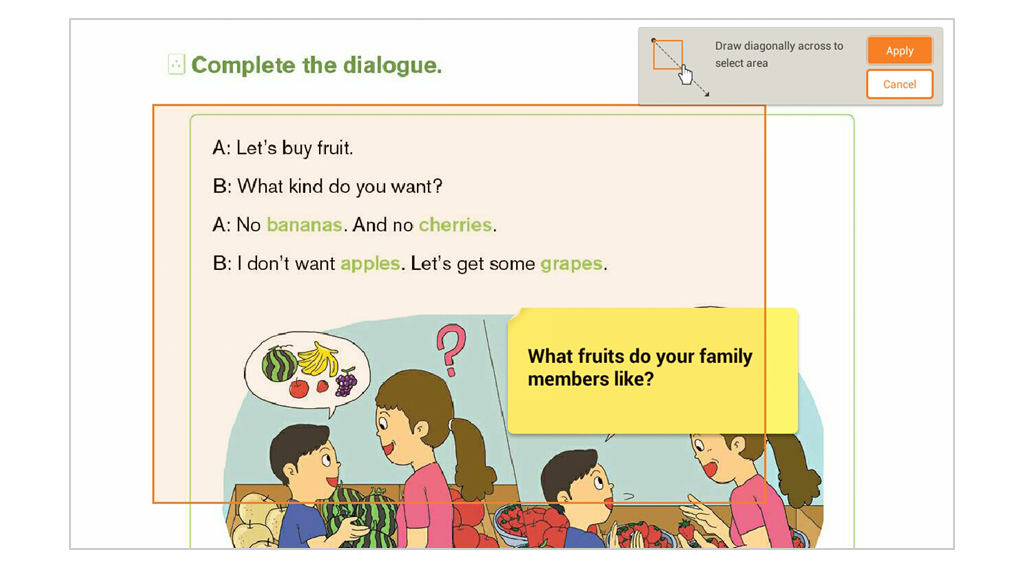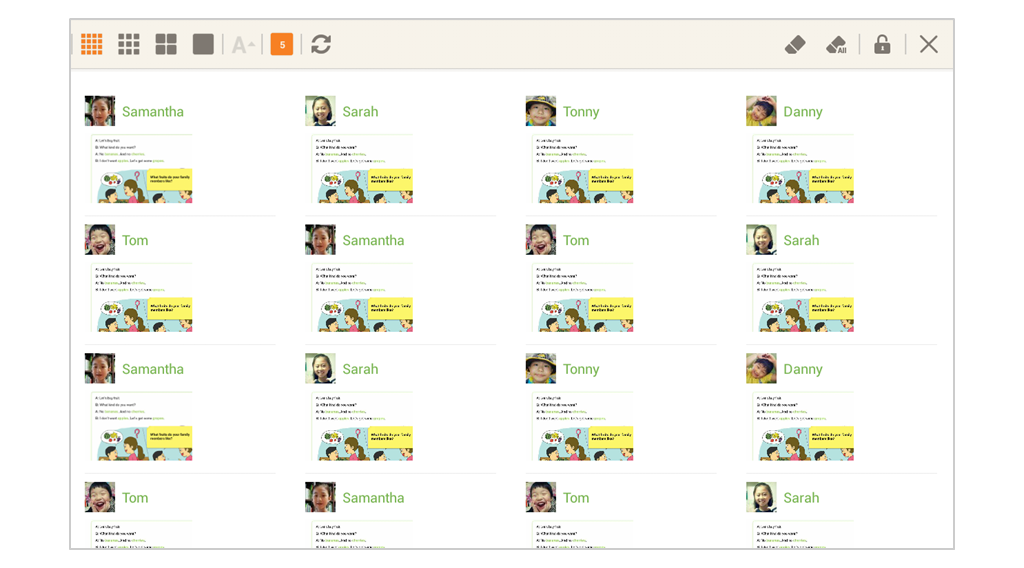The writing tools and functions in the toolbar are an integral part of class. The pen toolbar menu varies, depending on the stylus settings.
Drawing tools
Use this function to switch to drawing mode. The Pen function is only available when using a finger or a regular stylus.
Tip: Use a stylus for a more precise drawing.
Use this function to erase parts of the drawings on the page.
Use this function to erase all the drawings on the current page. Once erase all is selected, the pen or eraser mode is deactivated.
Note: The pen and eraser function cannot be selected at the same time.
Tip: the eraser width can be adjusted.
![]() Eyes on teacher
Eyes on teacher
Use the eyes on the teacher function to lock the students’ tablets. When the eyes on the teacher mode is enabled, an “end eyes on teacher mode” widget appears on the upper left-hand corner of the teacher’s tablet. The teacher can easily disable the eyes on the teacher mode by pressing the widget or the function button.
Tip: Use this function to draw the students’ attention to the teacher.
![]() Capture
Capture
Use this function to capture the students’ tablets.
1. Choose the capture function on the toolbar.
2. Drag to specify the area to capture from the students’ tablets, then select the apply button.
3. The specified area is captured and shown on the teacher’s tablet.
![]() Quiz
Quiz
Questions do not always need to be prepared in advance. Instant quizzes can be administered during class.
![]() More menu
More menu
The more menu provides additional functions to use during class.
Related topic
Using More menuVideo: How to Use Quizzes