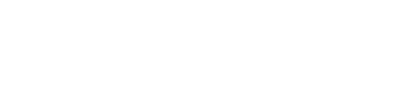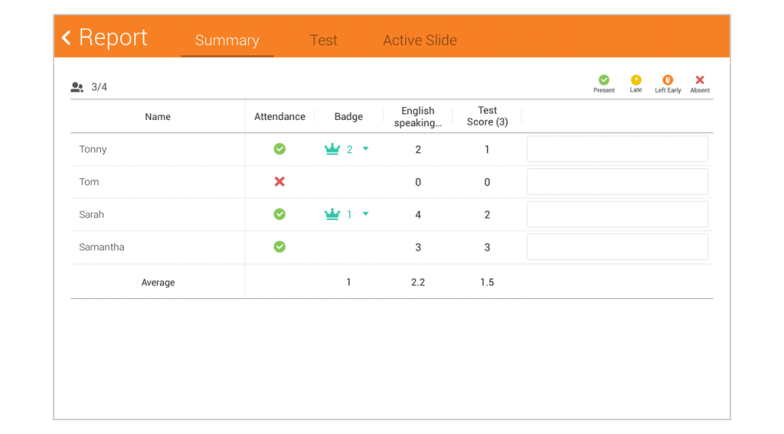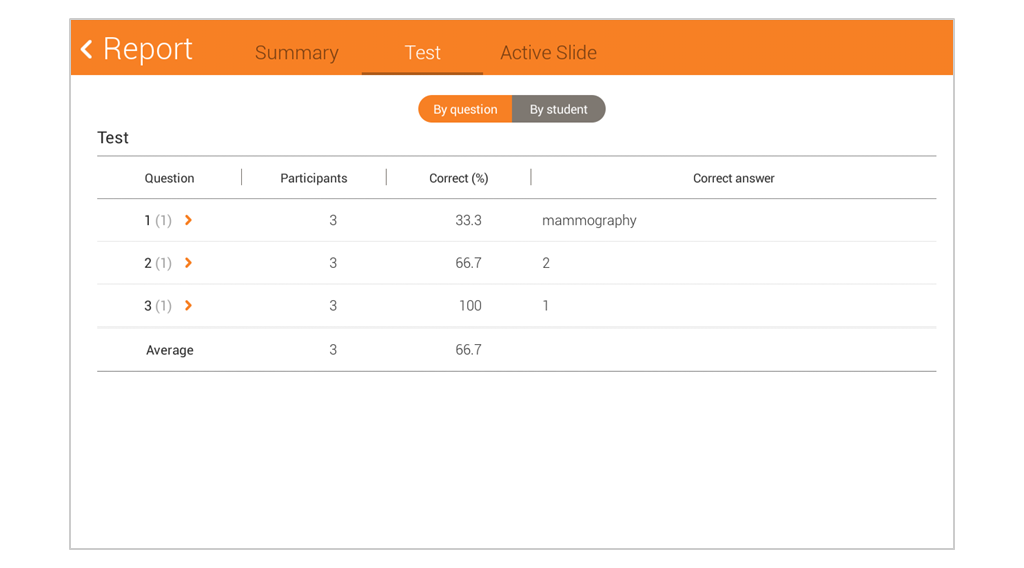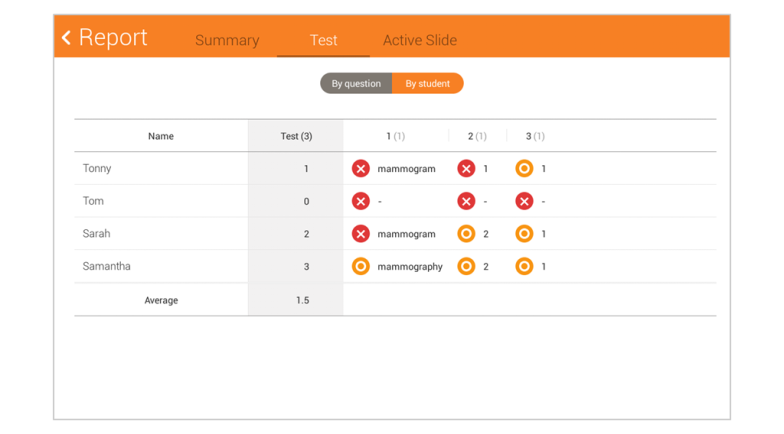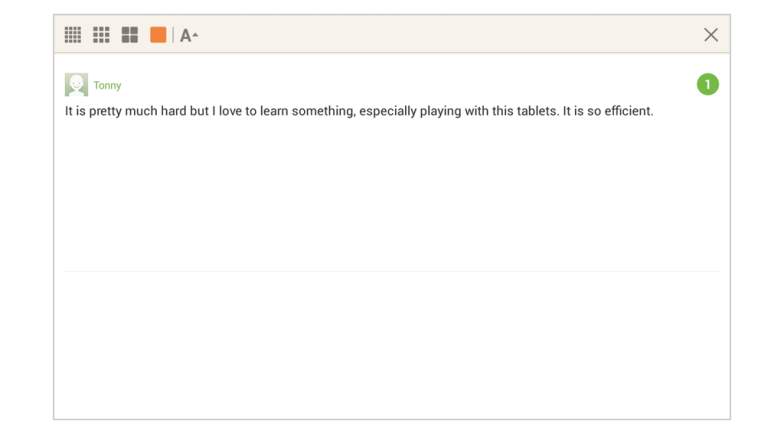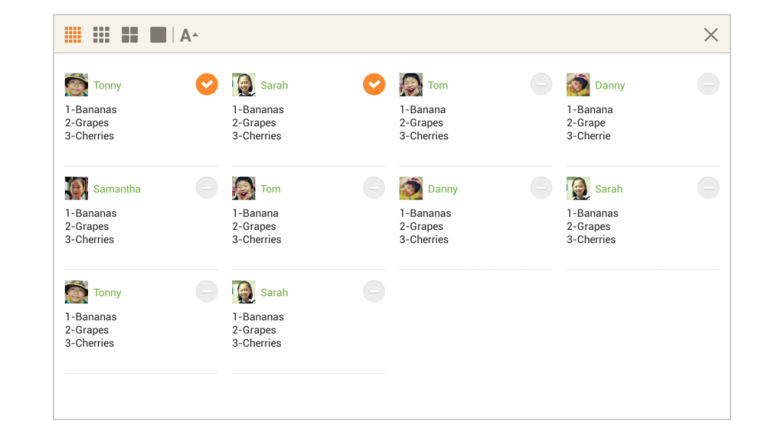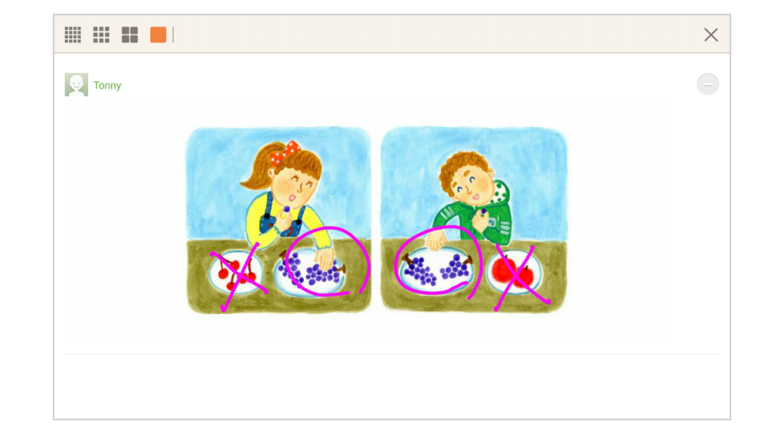At the end of the Session, student assessment and attendance from the Active Slides and Test Slides can be seen in the Report tab. A detailed report can be viewed by selecting each Session. Badges can be seen, feedback can be changed, and notes can be created as well.
Summary
Student attendance, badge history, and an overview of the Active Slide and Test Slide scores can be viewed. Notes can also be written about students.
Test Slide and Active Slide Results
The overall results of the Test Slide and Active Slide can be organized by question or by student.
- By question
The report shows student participation, percentage of correct answers, and the correct answers.The slide results can be seen by tapping on the “Test” or “Active Slide” tabs. Tap the Question number to open the question.
- By Student
The report shows the question result and students’ answers. The slide results can be seen by tapping on the “Test” or “Active Slide” tabs. By default, the scores are inputted automatically (depending on the answers set while making the slide). If needed, scores can be changed manually.
Check and Change Scores
The answer changes depending on the question type.
The answer results will show as an O, X, or -. Change the result by pressing the result and choosing from O,X,or – in the pop-up menu.
Pressing the essay-type icon will show all students’ responses. Display the students’ responses one-by-one to view the entire response. Press the score button to enter a score.
Pressing the drag & drop type icon will show all students’ responses. Press the score button to enter a score of O, X, or -.
Pressing the drawing-type icon will show all students’ responses. Display the students’ responses one-by-one to view the entire response. Press the feedback button to enter a score.
Important: When the scoring changes, all students who have the same response will get the same score.
Tip: scores for answers set during slide creation can be changed. The scoring changes in real-time and is reflected in the report.