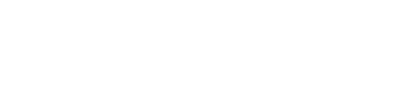Additional objects can be added to the created page, such as text, images, text bubbles, stars, and covers.
Adding Text
1. In the page view toolbar, select the text ![]() button.
button.
2. Type using the keypad and then press done.
3. The entered text can now be seen.
Adding an Image
1. In the page view toolbar, select the image ![]() button.
button.
2. Select the means of which to import the image.
- Camera: directly take a picture of the image to add.
- File: add images from the tablet.
- Web: capture and add an image from a web page.
3. Select the image.
4. After specifying the desired area on the image, select the Apply button.
5. The image has been added.
Adding a Text Bubble
1. In the page view toolbar, select the text bubble ![]() button.
button.
2. Drag the text box to the designated area.
3. The Text Bubble is added to the selected area.
4. Double-tap the text area to enter text, then press the Done button.
5. Move the tail of the Text Bubble to the desired location.
Note : The text box does not move when the tail of the Text Bubble is moved.
Adding a Sticky Note
1. In the page view toolbar, select the Sticky Note ![]() button.
button.
2. Drag the text box to the designated area.
3. The Sticky Note is added to the selected area.
4. Double-tap the text area to enter text, then press the Done button.
Adding an Arrow
1. In the page view toolbar, select the Arrow ![]() button.
button.
2. Drag to specify the length.
3. The arrow will be added to the selected area.
Note : The arrow will be placed when the finger/stylus is removed from the tablet.
4. The length and direction of the arrow’s head or tail can be adjusted.
Adding a Star
1. In the page view toolbar, select the Star ![]() button.
button.
2. Drag to specify the size and location.
3. The Star is added to the specified location.
Adding a Cover
1. In the page view toolbar, select the Cover ![]() button.
button.
2. Drag to specify the size of the cover.
3. Specify the location of the cover.
4. Double-tap the text area to enter text, then press the Done button.
Connect to see
Editing content and objects