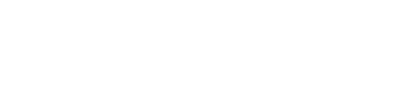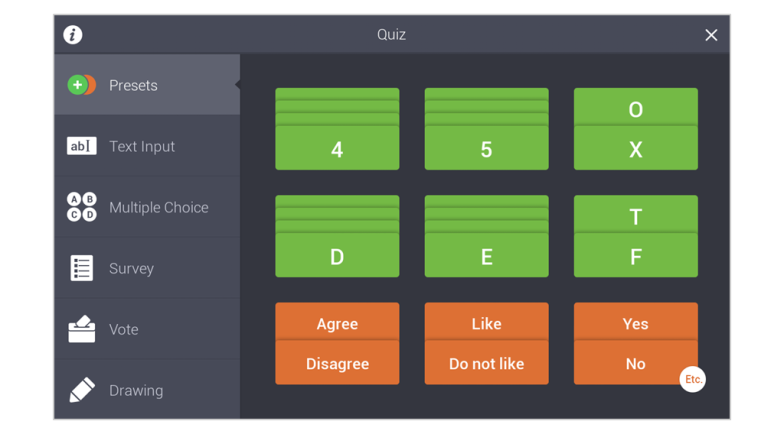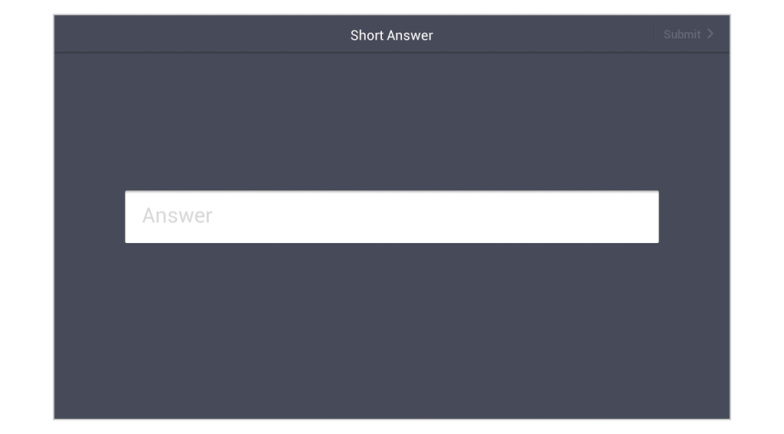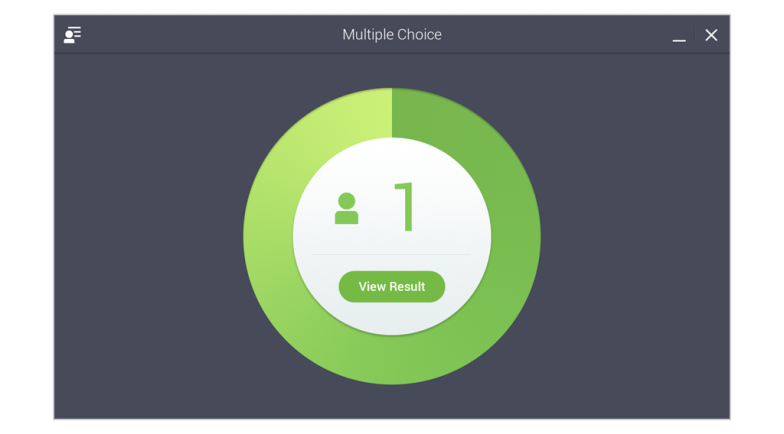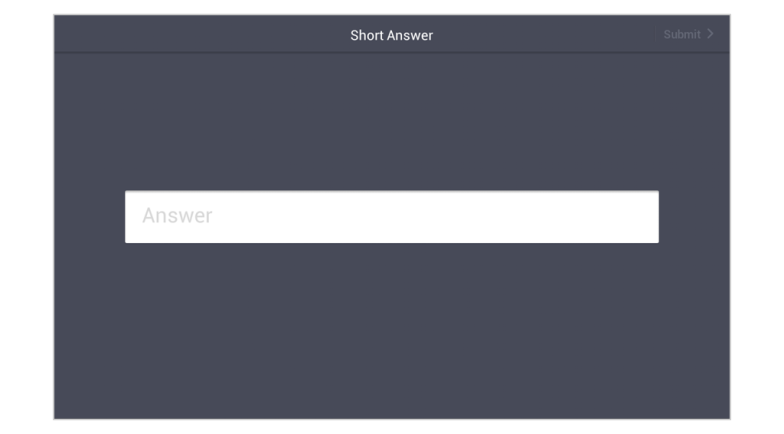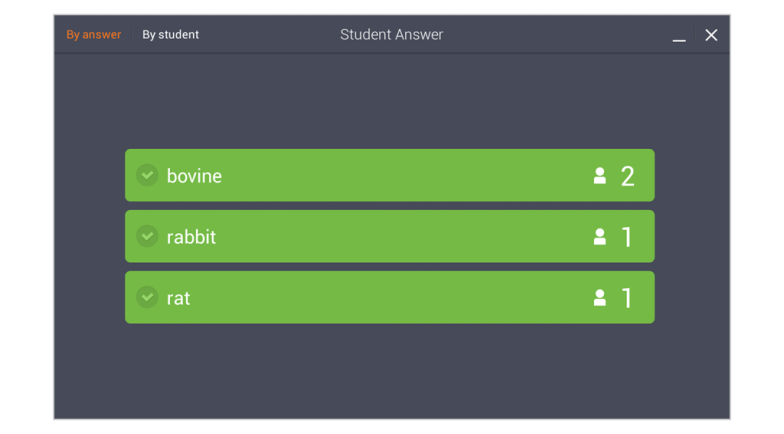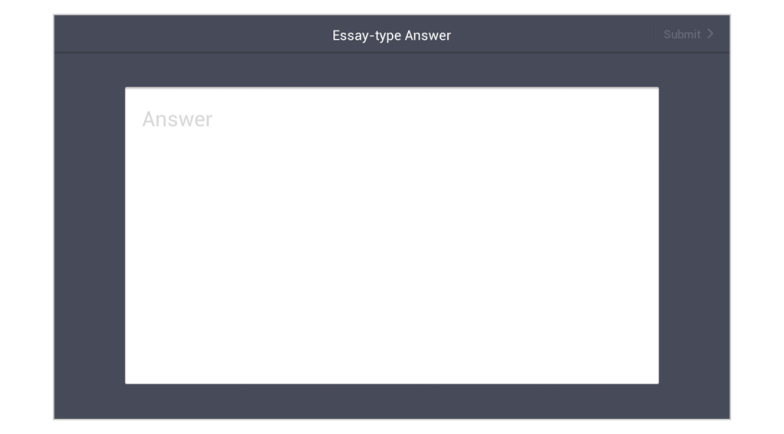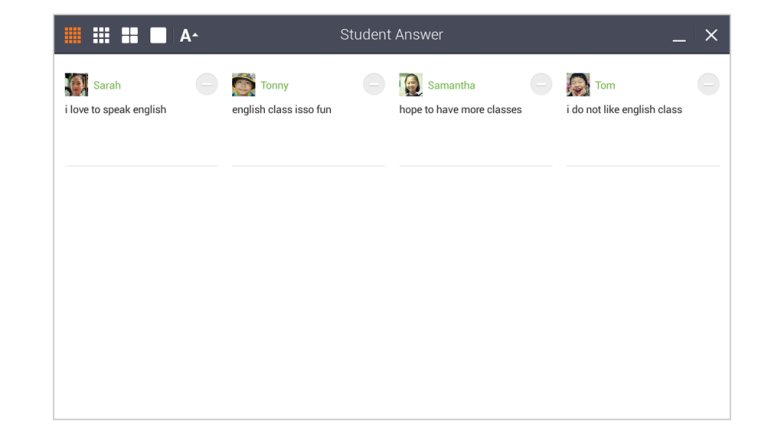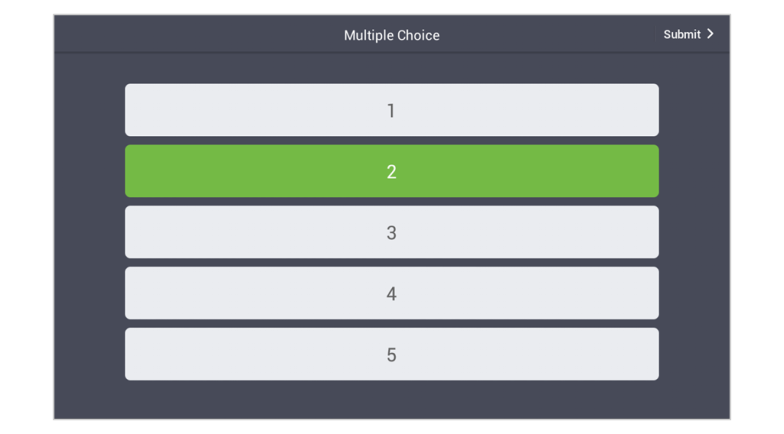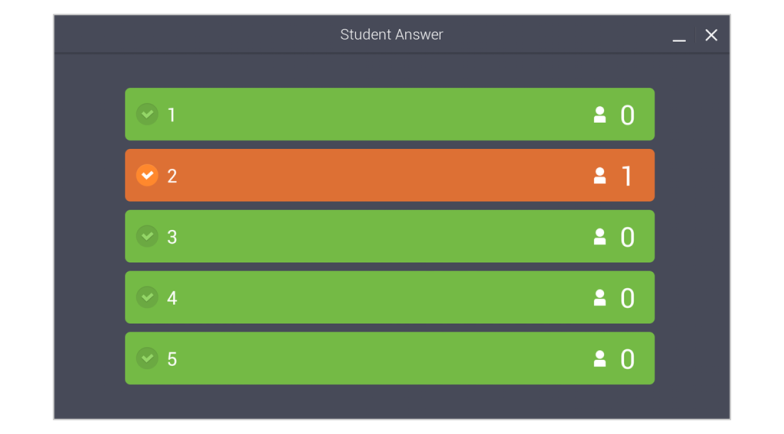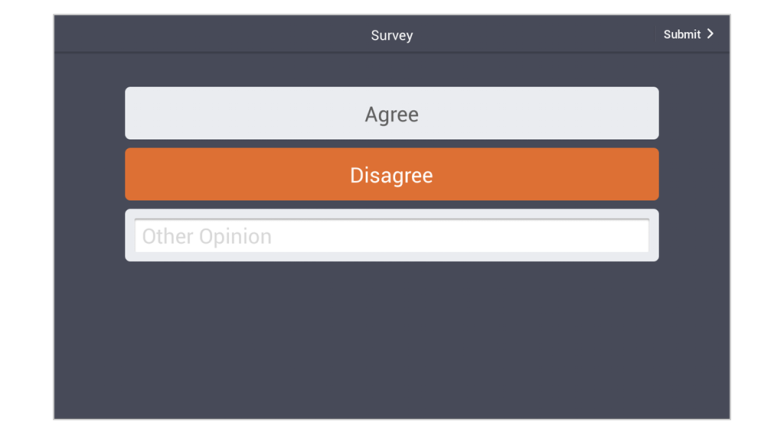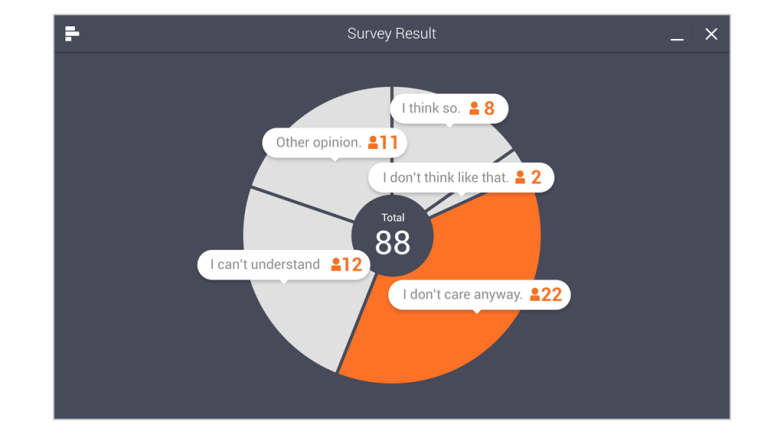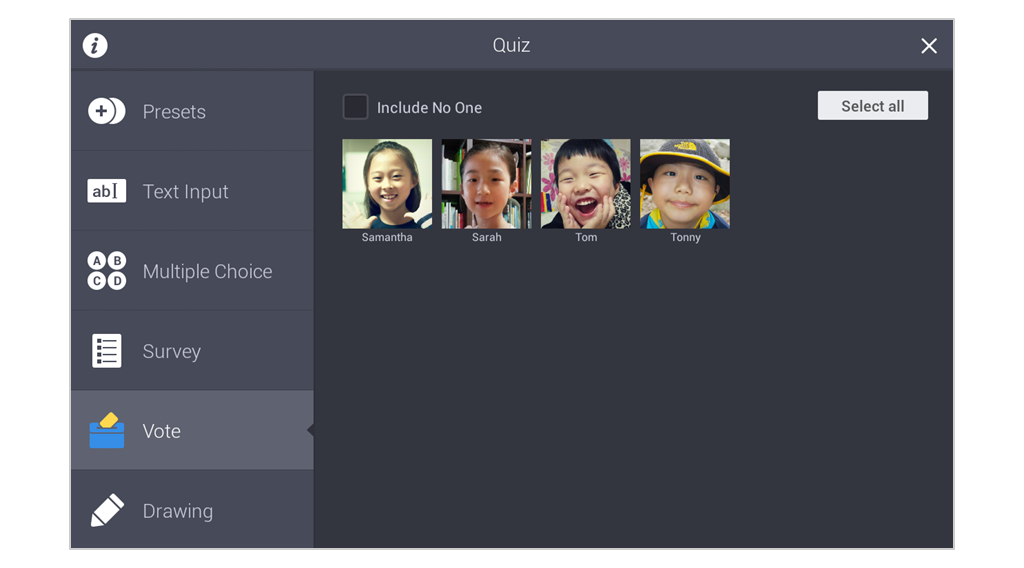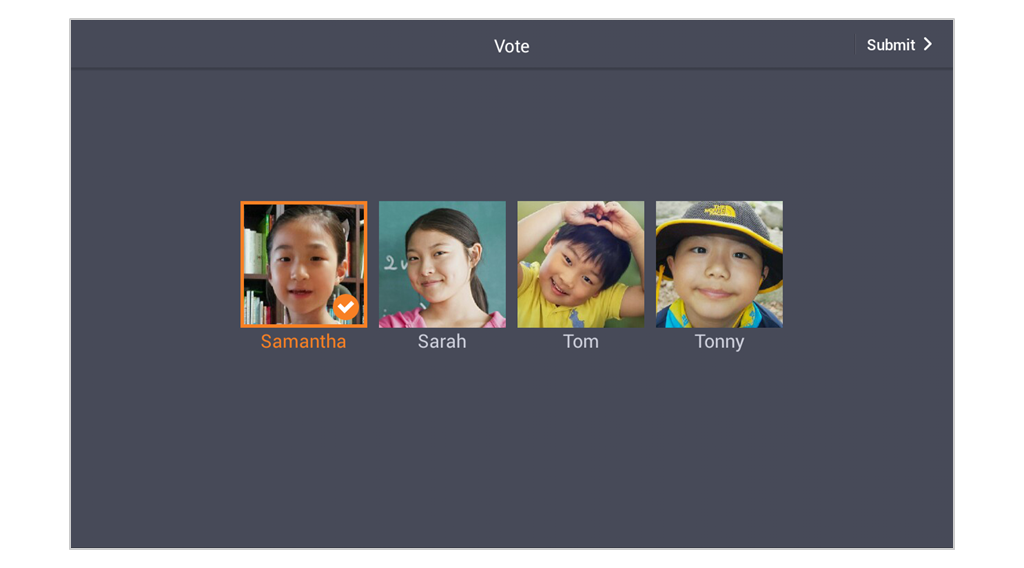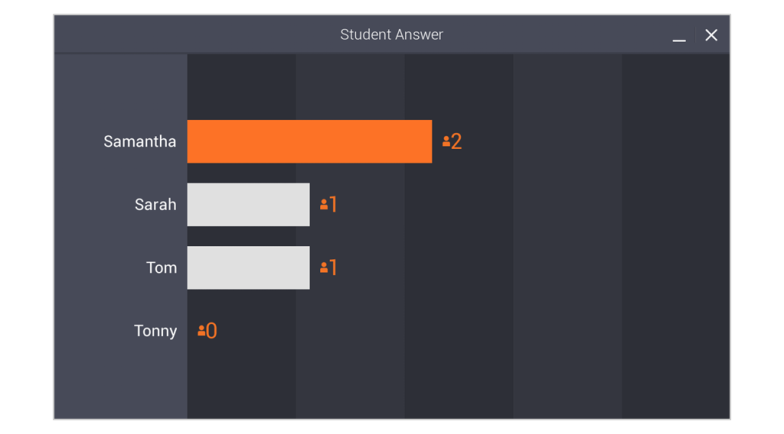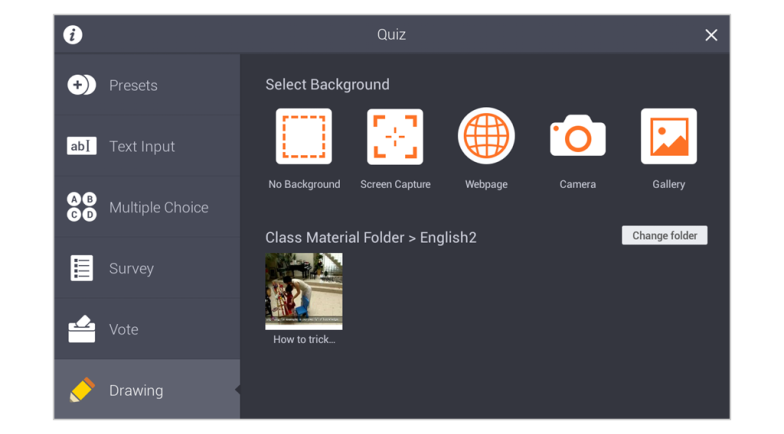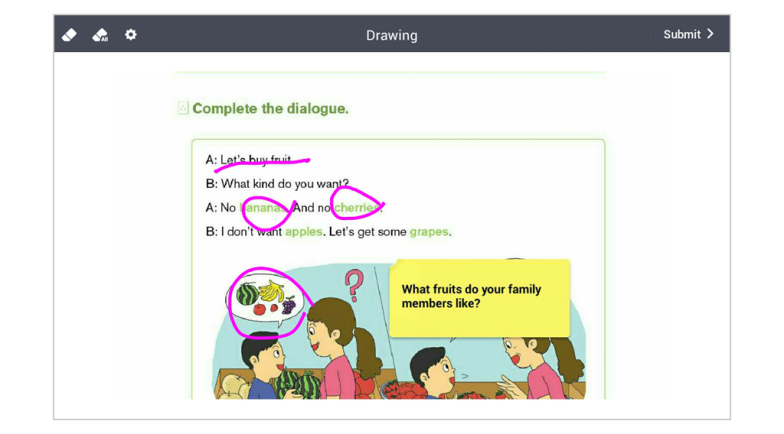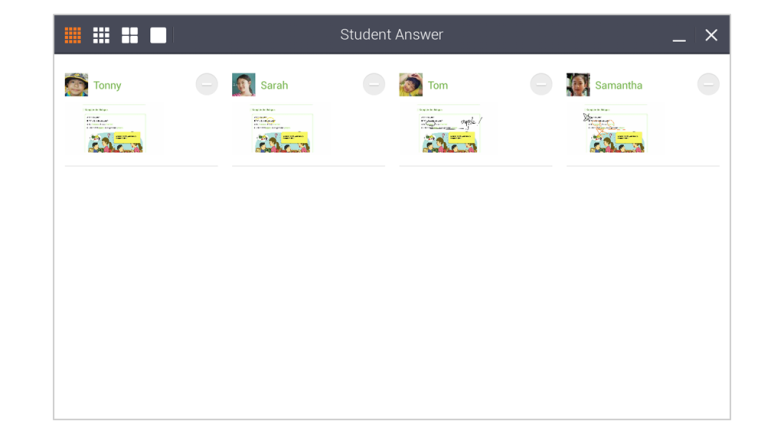During class, the quiz function sends on-the-spot questions to collect student feedback. There are 5 types of quizzes, and there are different options and views for each type.
Using Quizzes
1. Select the Q icon on the toolbar to begin a quiz.
2. Select the quiz type and view option.
3. Wait until the students submit their response. Depending on the quiz type, the result screen will look different for the teacher and students.
- The response form sent to the students differs depending on the quiz type. The response is sent once the students select the submit button.
 Displays the student list who submitted answers.
Displays the student list who submitted answers. Displays the submitted answers.
Displays the submitted answers.
![]() Short Answer
Short Answer
This quiz has no view options and is used to collect a manually inputted answer.
- The teacher can view the responses by answer or by student.
- By answer: This view displays the responses by answer. Selecting a particular answer will mark that answer as correct.
- By student: This view displays the responses by student. Selecting a student will mark that answer as correct for that student and other students with the same answer.
![]() Essay-type Answer
Essay-type Answer
This quiz is used to collect longer answers.
- The tile view displays the answers by 16, 9, 4, or 1 tile(s).
- The students can be given a score from 0-10.
![]() Multiple Choice
Multiple Choice
This quiz allows students to select an answer from pre-determined choices.
- The answer that the teacher selects as correct will be reflected to all the students with that choice.
This quiz allows the teacher to display students’ responses through a graph.
- Students can manually input their suggestions if none of the choices apply to them.
- The results can be viewed in a bar graph or a pie chart. The most popular response will be highlighted in orange.
![]() Vote
Vote
This quiz allows students to vote for their peers.
- The teacher selects the candidates from the students who have attended class.
- Selecting “Start vote” will begin the voting process.
- The options are the selected students.
- The results are displayed as a bar graph. The student with the highest selection is displayed as a different color.
![]() Drawing
Drawing
Students draw on a background selected by the teacher.
- The selected image is used as the background for the students to draw on. Various options are included, such as: No background, Screen capture from the current page, Screen capture from a website, Camera picture, Image from gallery, Image from the material folder.
- Students select Submit after drawing on the sent background.
- The tile view displays the answers by 16, 9, 4, or 1 tile(s).
- The students can be given a score from 0-10.