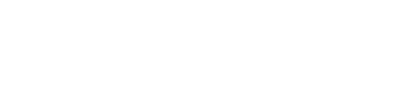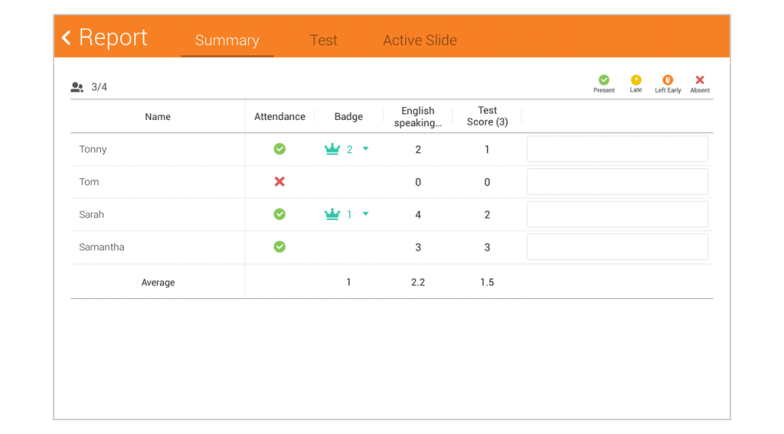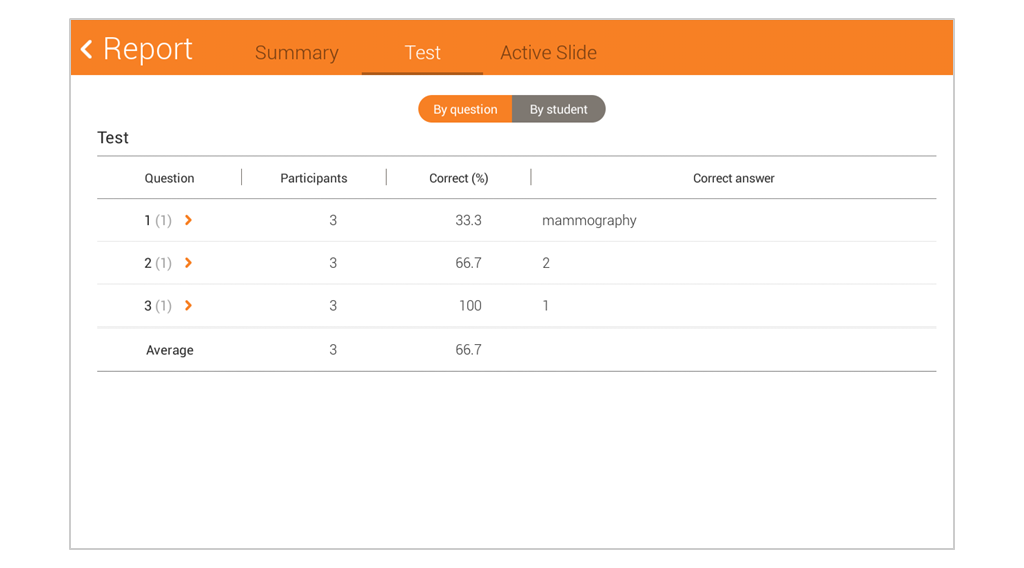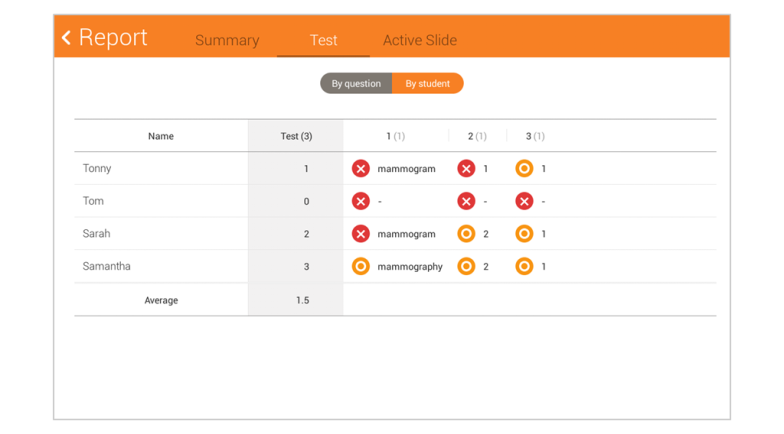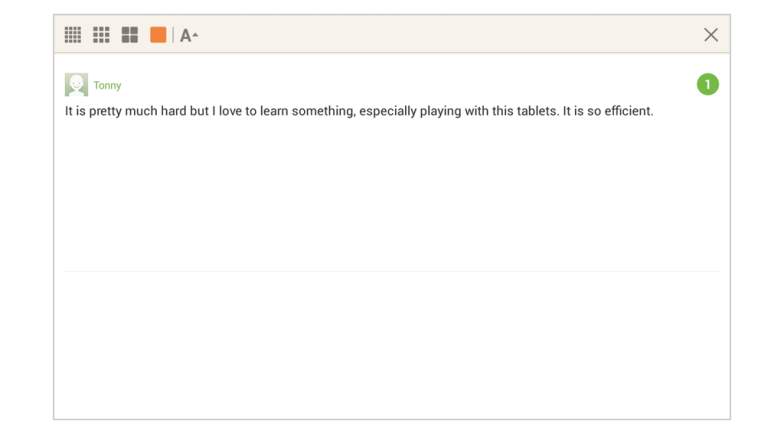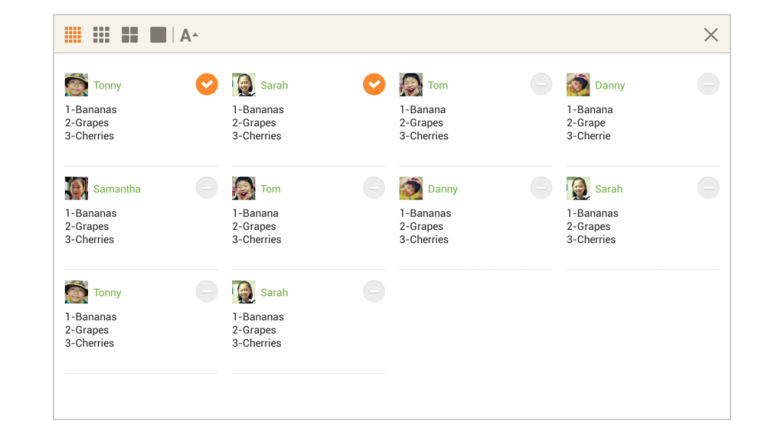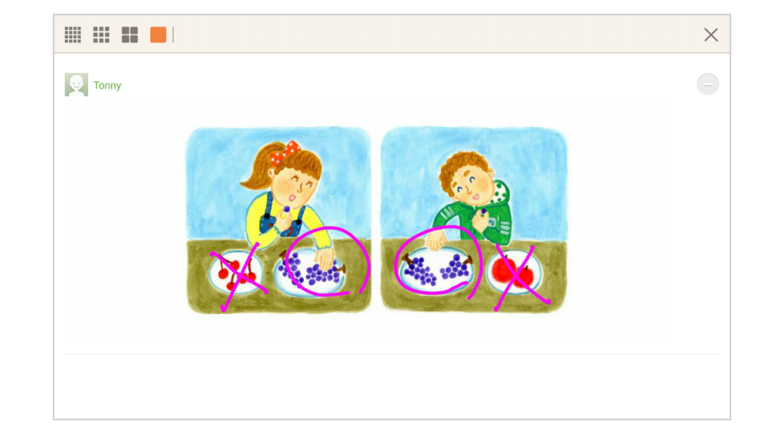Reportで終了したSession(セッション)別で学生の出席情報を確認し、Test(テスト)とActive Slide(アクティブスライド)のQuestion成績を評価することができます。各Session(セッション)を選択して、授業記録の詳細を確認してみてください。各Session report(セッションレポート)で、そのセッションの授業(クラス)評価ができます。各学生のバッジ記録を確認し、Test(テスト)及びActive Slide(アクティブスライド)のQuestionのフィードバックを変更したり、メモを作成することもできます。
Summary(サマリー)を見る
学生の出席状況、バッジ記録、Test(テスト)及びActive Slide(アクティブスライド)のサマリーを確認できます。また、授業に関して参考点があればメモを作成しておくこともできます。
Test(テスト)及びActive Slide(アクティブ・スライド)結果を見る
Test(テスト)及びActive Slide(アクティブ・スライド)の結果を問題や学生別にまとめて見ることができます。
- By question
問題別学生の参加数と正解率、正解が提供されます。同じSession(セッション)内で、何回かTest(テスト)やActive Slide(アクティブ・スライド)のテストを受けている場合、上下スクロールで各スライドの問題別結果が確認できます。Question 番号を選択すると、スライド内にその問題が開かれ、問題の詳細が確認できます。
- By Student
各学生の答案を問題別に正解とフィードックを提供します。同じSession(セッション)内で何回もTest(テスト)やActive Slideのテストをしている場合、左右スクロールで各問題の結果を確認することができます。基本スライドを作成するとき、設定しておいた正解で自動採点され、フィードバックが提供されます。また、授業中に変更したフィードバックも反映して提供されます。採点されたフィードバックに変更が必要な場合は、答案部分を選択するとカンタンに修正することができます。
入力した答えの確認及びフィードバックの変更
問題パターンによって、入力した答えの確認の仕方や、フィードバック変更方法は異なります。
入力した答えがすぐに確認できます。選択時、O, X, -のようなオプションポップアップが現れます。
答えの部分にEssay-type (エッセイタイプ)アイコンが現れ、選択すると当該学生が入力した答えが全体画面で見られます。フィードバックボタンを選択すると、-, 0から最高値の重み付けまで入力できるオプションポップアップが現れます。
答案の部分にDrag&Drop 形アイコンが出来上がり、選択すると全体画面で学生すべてが入力した答案を見ることができます。フィードバックボタンを押すと、O, X, -のオプションポップアップが現れます。
答案部分にDrawing (ドローイング)アイコンが見えます。選択すると、全体画面で当該学生が入力した答えが見れます。フィードバックボタンを押すと、-, 0から最高値の重み付けまで入力できるオプションポップアップ画面が現れます。
重要: フィードバックを変更するとき、当該問題について同じ答えを入力したすべての学生にも同じフィードバックが転送されるように変更されます。
アドバイス: スライド作成時、正解として設定したものはフィードバックの修正が難しいです。フィードバックを変更すると、特別な保存作業なく、リアルタイムでレポートに反映されます。