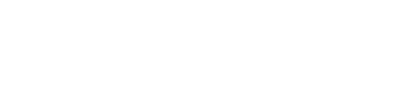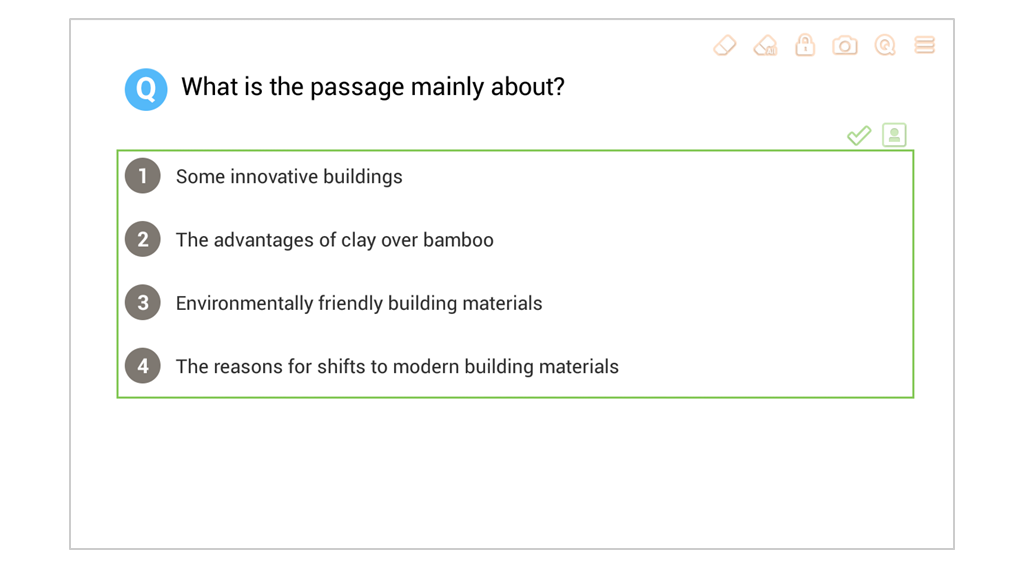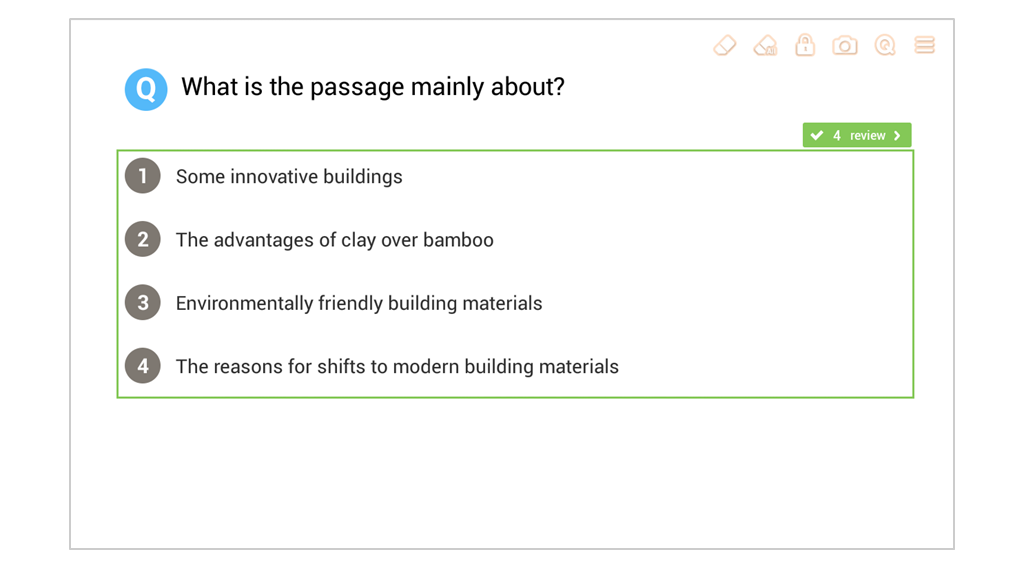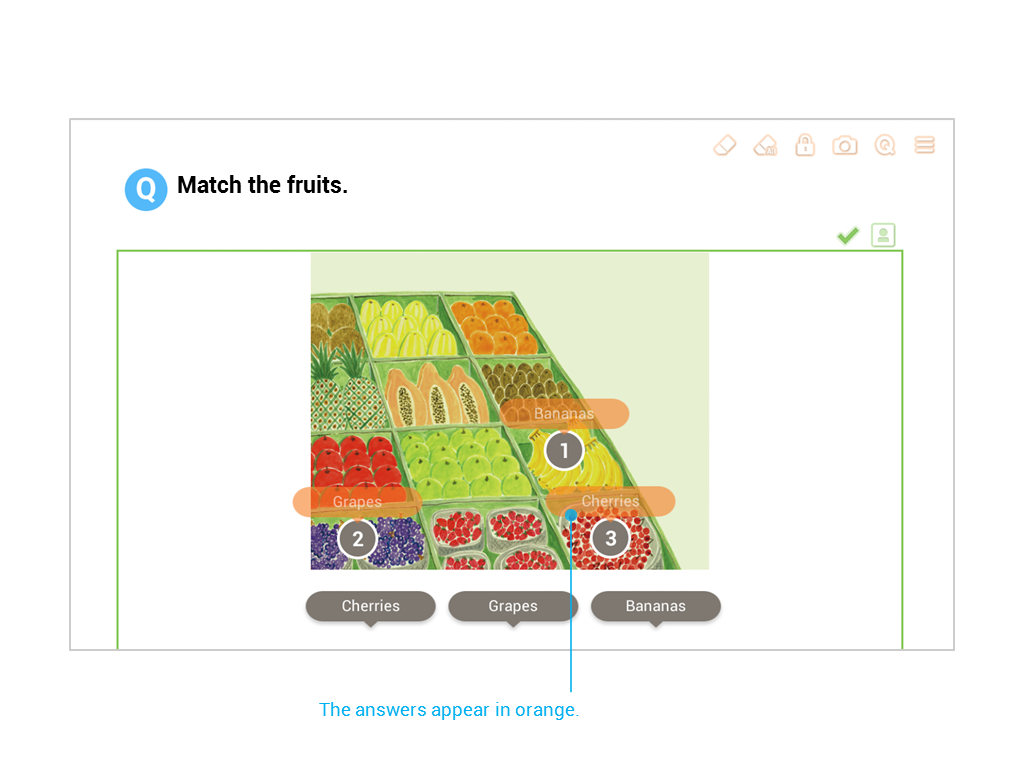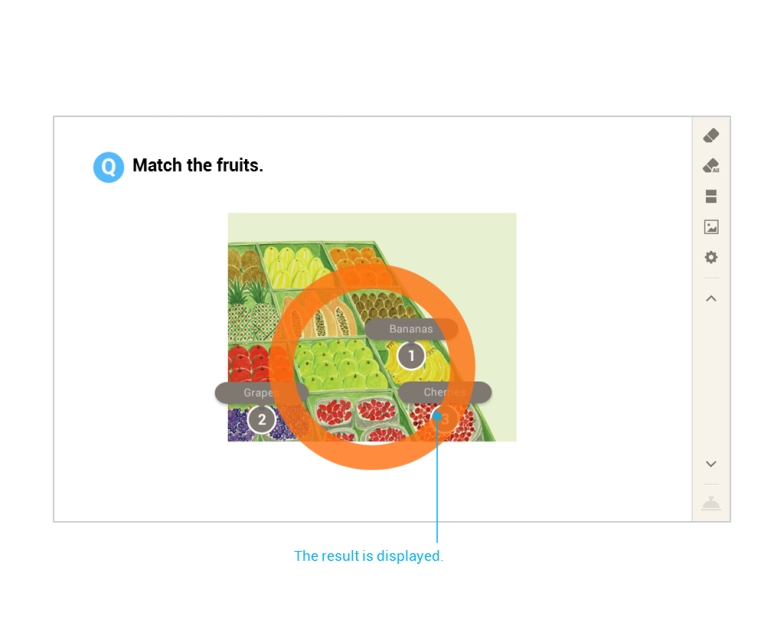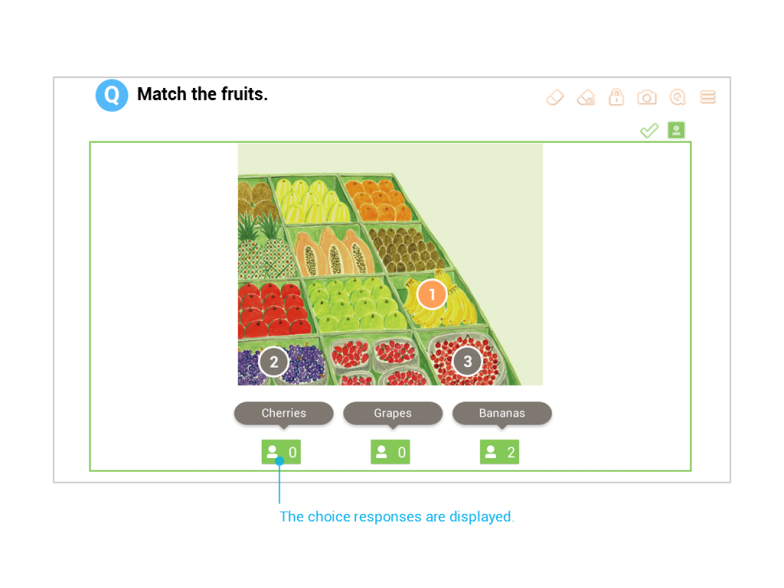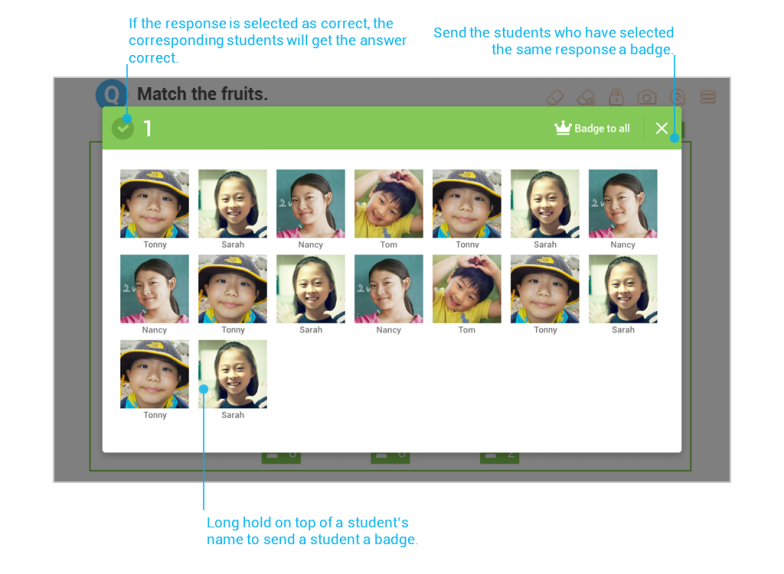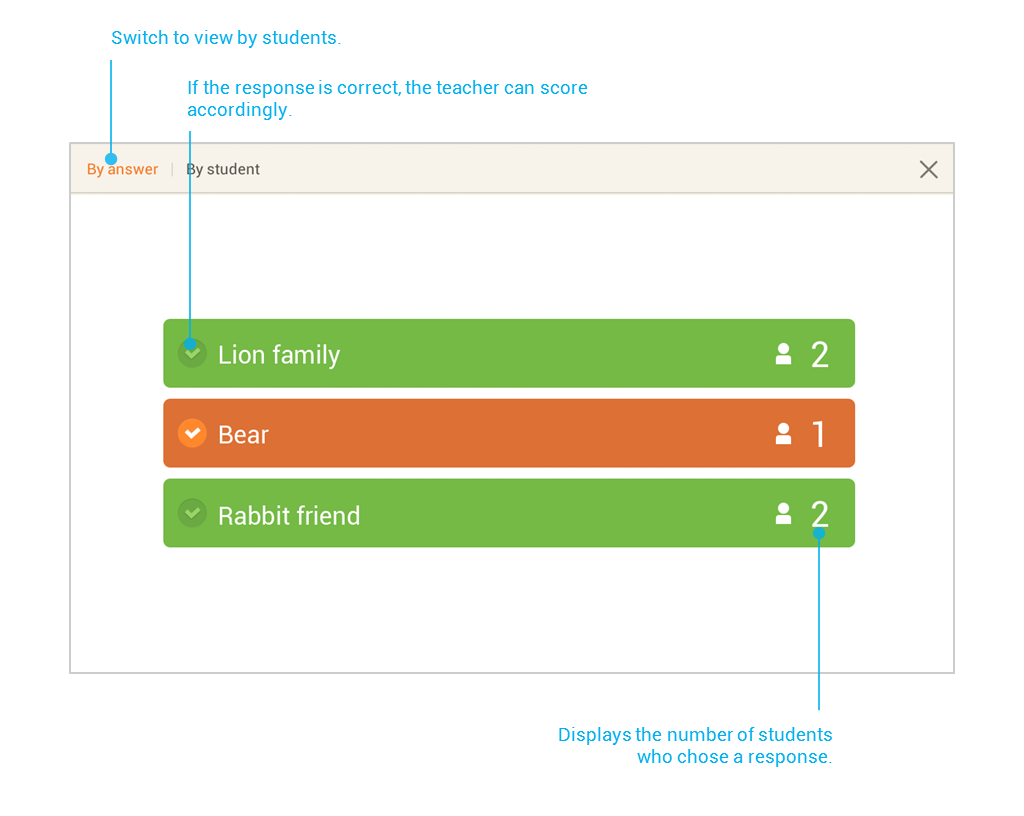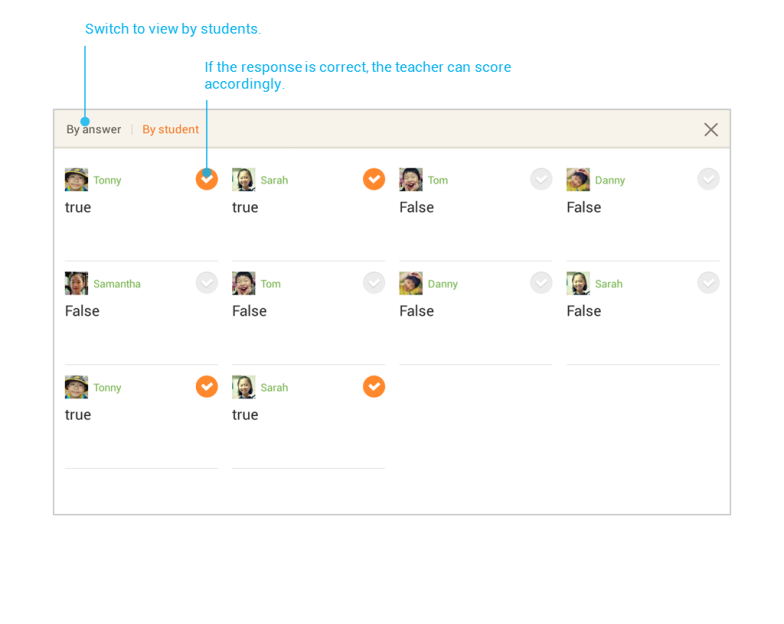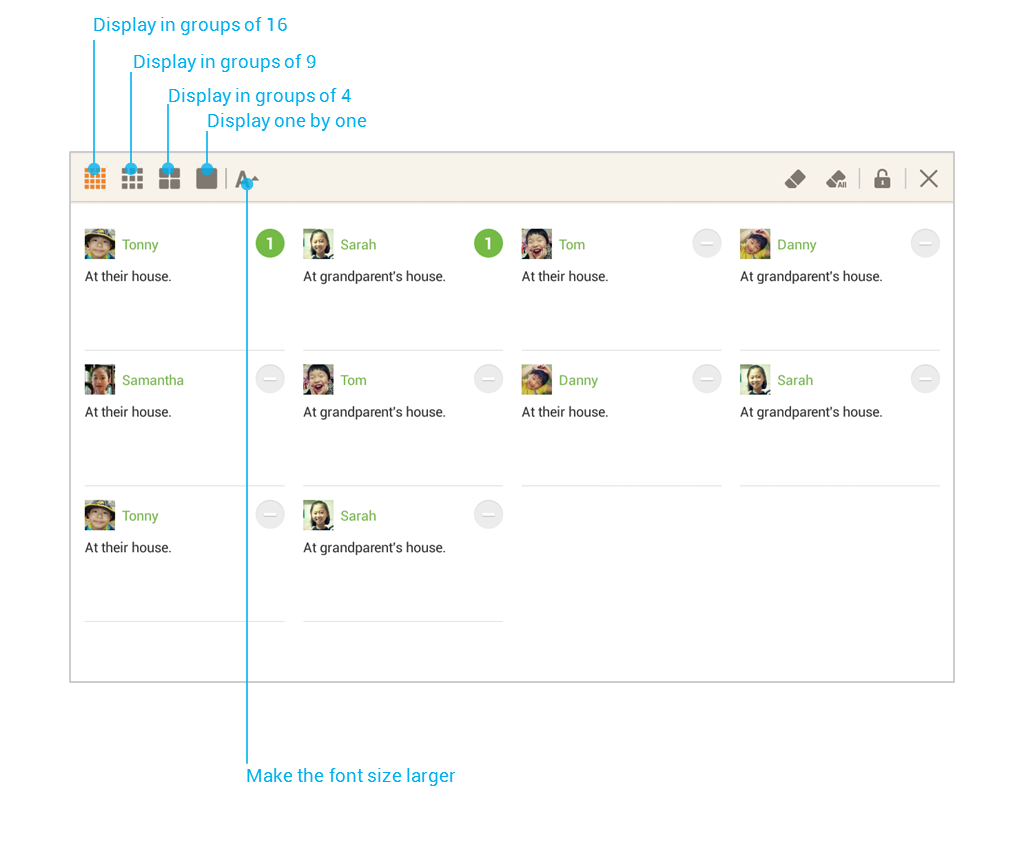Active Slide Builderで作成したQuestionで、問題にチャレンジすることができます。問題はQuestionごとで解くことができます。
提出の中断
学生が問題を解くとリアルタイムで先生のタブレットへ転送されます。また、答えを提出した学生がカウントされ、提出中断ボタンに表示が現れます。また、すべての学生が答えを提出すると、チェックアイコンが表示され、提出ボタンを選択するとテスト時間が終了となります。一回提出すると、答えを修正して再提出することはできなくなります。また、先生のタブレットから各問題の答えと各学生が提出した解答を見ることができます。
正解の確認
スライド作成時、設定しておいた問題の正解が確認できるメニューです。
参考: Drawing (ドローイング)問題の場合、正解を設定することができないため、「正解を見る」ボタンが現れません。また、Essay-type Answer(論述・記述問題)や、 Drawing (ドローイング)のように正解の設定ができない問題の場合、学生には採点結果が届きません。
![]() 学生の答えをチェック
学生の答えをチェック
学生が提出した答えを確認するメニューです。学生の答えは問題パターンによってそれぞれの方法で確認することができます。
- Multiple Choice/ Drag&Drop/ Map (選択問題・ドラッグ&ドロップ・マップ)
Choice (チョイス:選択支)の右側に各選択支を選んだ学生数が集計・表示されます。また、その学生たちのサムネイルも表示されます。
- Short Answer(短文記述問題)
結果はByAnswerとByStudent2つの形式で見ることができます。ByAnswerでは、学生たちが作成したすべての答えと同じ答えを作成した学生数が示されます。また、ByStudentでは、各学生が入力した答えをみることができます。By Answerで、正解を選択すると、正解した学生たちのサムネイルを見ることができます。
- Essay-type Answer/ Drawing(記述問題・ドローイング問題)
全体画面に学生のサムネイルと名前、学生が作成した答えが見えます。画面に表示される学生数は16人、9人、4人、1人単位で変更することができます。