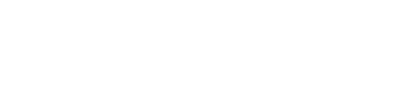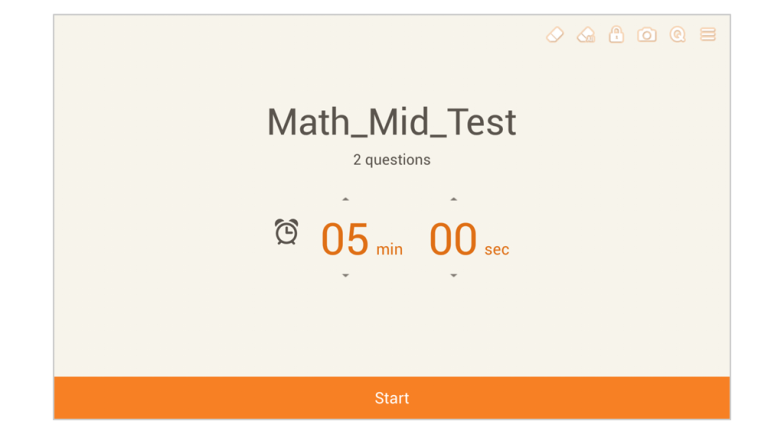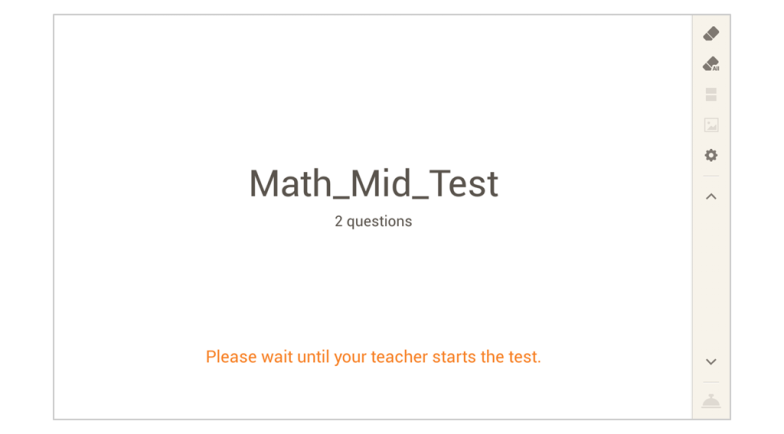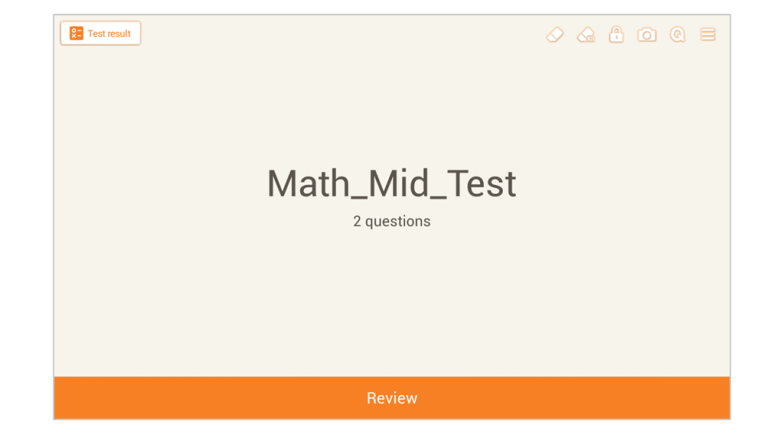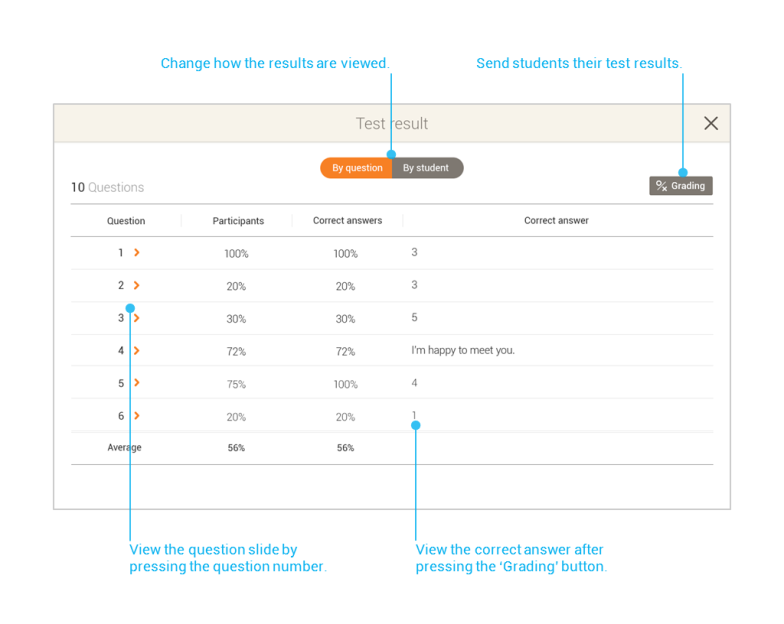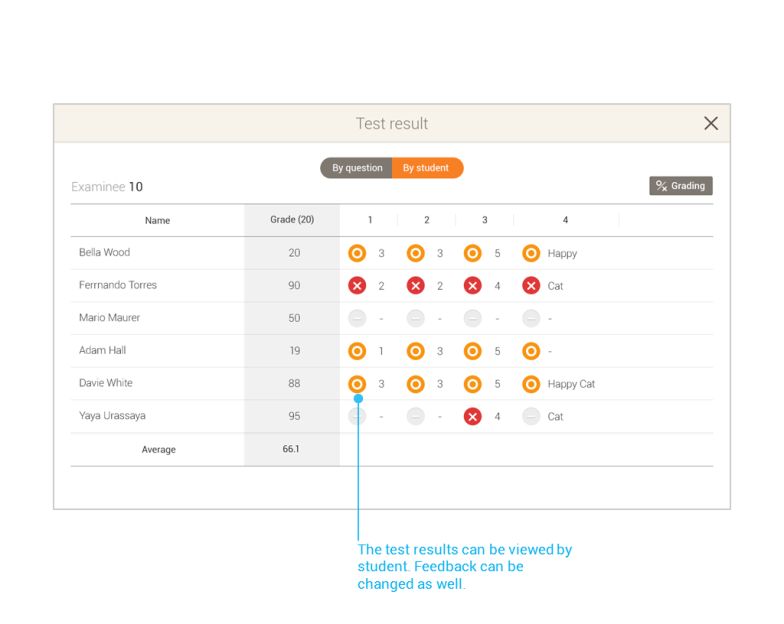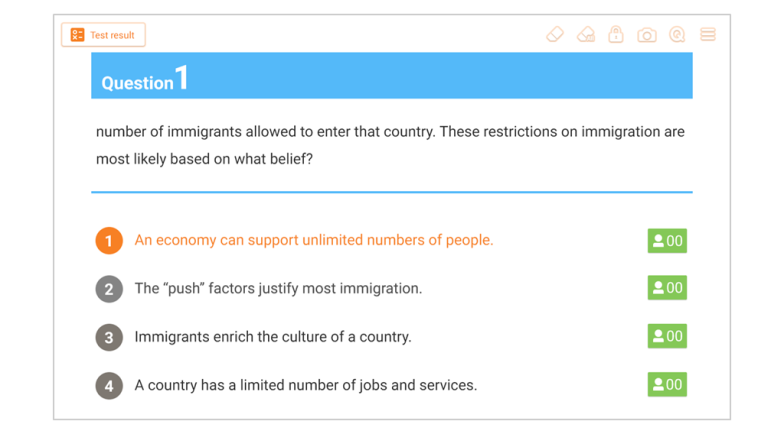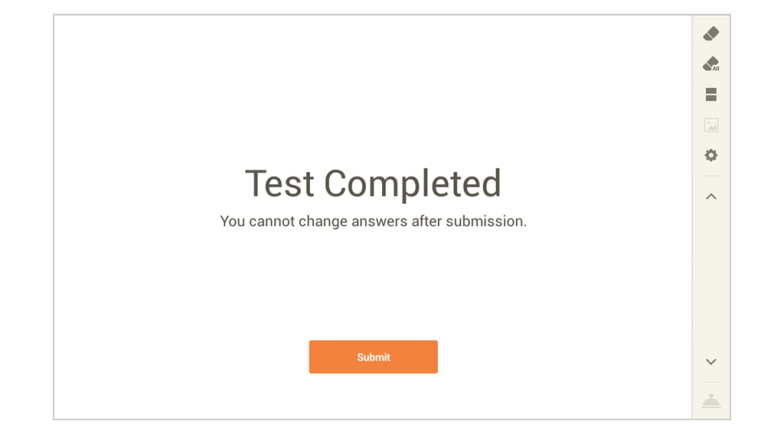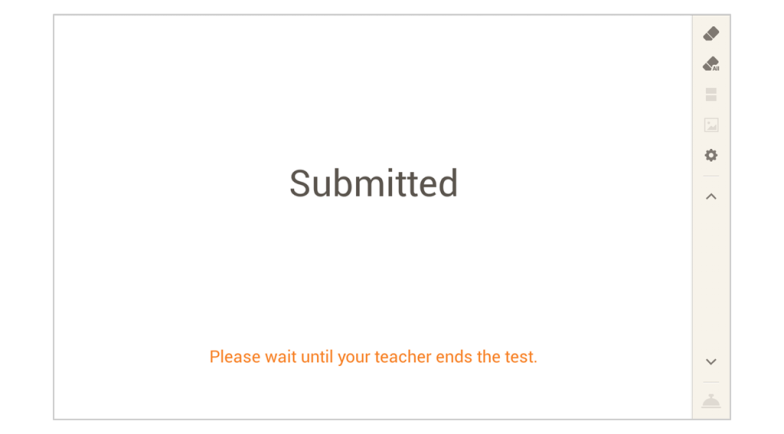Active Slide Builder(アクティブ・スライド・ビュルダー)で作成したTest(テスト)を活用して、制限時間をおいてテストすることができます。テストが始まると、先生がテストを終了させるまで学生たちは自由に問題を解いて、修正することができます。
テストの開始
テストを始める前に制限時間を設定することができます。基本モードでテストを作成すると、設定した制限時間が提供され、時間の修正もできます。時間を確認してスタートボタンを押すとテストが開始され、学生のタブレットは問題一番のページに移動されます。
テストの進行
テストが始まると、学生たちは自由に問題を解くことができます。また制限時間は設定時間から1秒単位で縮まります。制限時間を迎えるとアラームがなりますが、自動終了はされません。学生たちがすべての問題を解いて提出すると、提出した学生数が表示されます。End test ボタンを選択すると、すべてのテストは終了され、 未提出の学生でも、解きかけているところまでが自動的に提出されます。
テスト結果の確認と答え合わせ
テストが終了されると自動採点をしたり、学生の答えを確認しながら答え合わせをすることができます。
- Review(レビュー):問題の最初のページに移動して、左・右へとフリックしながら答え合わせをすることができます。
- Test result(テスト結果):学生たち全員の提出状況を問題別・学生別に見ることができます。授業中に先生がTest result(テスト結果)を選択すると、学生たちにも結果画面が見えるようになります。
アドバイス: Grading (点数)を選択した時だけ、学生たちに採点結果が転送され、正解が見えるようになります。
各問題のスライドページに移動すると、Question(問題)別正解チェック、各学生の答えをチェックボタンが提供されます。
学生の答え提出
学生がすべての問題を解いて、最後のページをめくると提出画面が現れます。この画面に入って、Submit(サブミット:提出)ボタンを押さないと答えは提出されないので、以前のページに戻って答えを変えたり、問題を改めて解くことができます。Submit(サブミット:提出)ボタンを選択すると、すべてのテストは終了され、入力した答えは先生のタブレットに転送されます。
Pageの編集
問題を解く