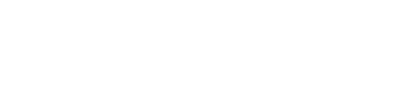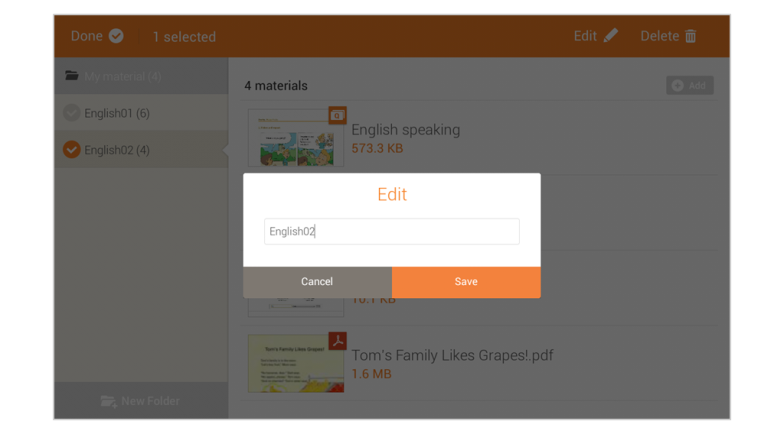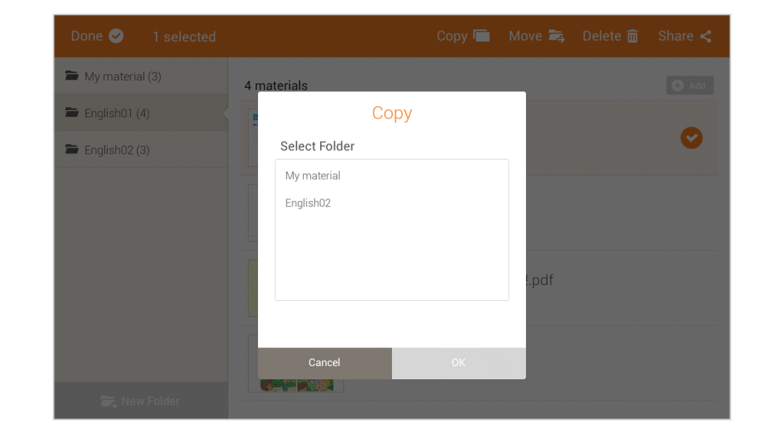Managing Folders
Long-hold the folder to edit or delete it. The menu bar at the top changes to management mode.
- Change the folder name
1. Select the folder to rename. Once the folder is chosen, an icon with a check appears.
2. Select the “Edit” button at the top.
3. Change the name and select the “Save” button. The folder name is changed.
Note: edit is not available for multiple folders.
- Deleting Folders
1. Select the folder to like to delete. Multiple folders can be deleted at once.
2. Select the “Delete” button at the top.
3. A confirmation pop-up appears. Select the “OK” button to delete the folder.
Managing Material
Material can be moved, copied, deleted, and shared. Select and long-hold the items in the folder to change to edit mode.
- Change the order
To change the list order, Select and hold the four lines ![]() on the right of the material. Drag and drop it to the desired location.
on the right of the material. Drag and drop it to the desired location.
- Copy
1. Long-hold the material to copy. Once the material is chosen, an icon with a check appears.
2. Select the “Copy” button at the top.
3. Select the folder to copy the material to.
Note: If the material is copied into the same folder, sequential numbers are added to the end of the name.
4. Select the “OK” button to copy the material to the selected folder.
- Move
1. Long-hold the material to move.
2. Select the move button at the top.
3. Select the folder to move the material to.
4. Select the “OK” button to move the material to the selected folder.
- Delete
1. Long-hold the material to delete.
2. Select the delete button at the top.
3. Select the “Delete” button to confirm.
- Share
1. Long-hold the material to share.
2. Select the “Share” button at the top.
3. Select the App to share to.
Note: Copy, move, delete, and share several material at once.